

- FACTORY RESET MACBOOK PRO HOW TO
- FACTORY RESET MACBOOK PRO MAC OS
- FACTORY RESET MACBOOK PRO PASSWORD
- FACTORY RESET MACBOOK PRO DOWNLOAD
- FACTORY RESET MACBOOK PRO MAC
Some people may wonder whether it is possible to recover the important files from Mac if they forget or are unwilling to back up the Mac with Time Machine before resetting it to factory settings.
FACTORY RESET MACBOOK PRO HOW TO
How to Recover Lost Data on Mac after Reset
FACTORY RESET MACBOOK PRO DOWNLOAD
Select it and confirm the action.Īfter then, you just need to follow the built-in guide to reset your Mac: connect to internet and download the new Mac OS. Quit the Disk Utility to enable the option " Reinstall MacOS". When it finishes, go to the Disk Utility menu and select " Quick Disk Utility".į.

FACTORY RESET MACBOOK PRO MAC OS
Head over to the Format option and set it to Mac OS Extended (Journaled), then select Erase again. Select the option and click the " Erase" tab.Į. It differs for different version or macos. After then, you can see the " startup disk" or other related information. When the Utilities pane open, click Disk Utility.ĭ. During the process, before the login screen, hold down the " Command" + " R" keys simultaneously.Ĭ. Click the Apple logo on the top left of your Mac and select " Restart", waiting for its startup procedure. It fully depends on the size of files on your Mac. For the first backup, it may take a long time. You just need to choose " Back Up Now from the Time Machine menu", then it begins to back up. However, you’d better do the backup manually since you want to reset MacBook/MacBook Air/MacBook Pro/iMac/iMac Pro/Mac mini without losing data instantly. After setting up the external hard drive to back up with Time Machine, then the Time Machine will back up your Mac hourly for the past 24 hours. Next, click " Select Backup Disk, Select Disk, or Add or Remove Backup Disk." After then, select a backup disk from the list, then click " Use Disk".ī.
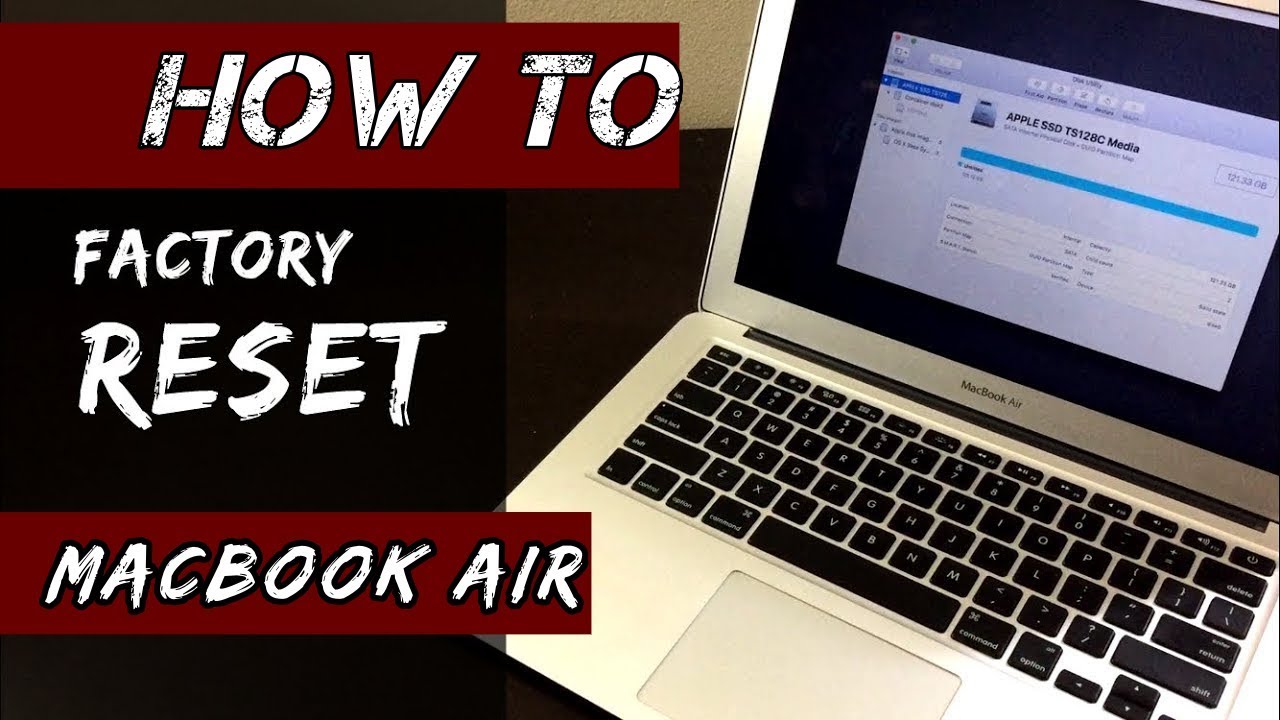
If there isn’t any window like this after connecting the drive with your Mac, you need to click the Apple logo on the top left side of Mac > System Preferences > click Time Machine. Please check " Encrypt Backup Disk" and select " Use as Backup Disk" for start to reset Mac settings without losing data. When your Mac detects it, a pop-up will appear, asking you whether to use the drive to back up with Time Machine or not. Connect the external hard drive, like USB flash drive, with your Mac. Backup Your MacBook/MacBook Air/MacBook Pro/iMac/iMac Pro/Mac mini DataĪ. Here are the steps for how to set up an external hard drive to back up with Time Machine and how to reset Mac without losing data. To use it, you need to have an external storage solution set up. To avoid losing data, the first solution comes to our mind is to back up Mac, right? All Mac OS has the built-in feature to backup Mac.

2 Steps for How to Reset Mac without Losing Dataīefore resetting factory settings. How to Recover Lost Data on Mac after Reset Part 1. How to Reset MacBook/MacBook Air/MacBook Pro/iMac/iMac Pro/Mac mini without Losing Data Part 2. In this case, let’s learn how to reset Mac to factory settings without losing data. There are so many precious files or memories kept there which we may have forgotten, family photos, videos, work reports, books, dissertations, presentations files, research reports and more. However, before we reset Mac OS to factory settings, we should think twice before the leap. Reseting to MacBook/MacBook Air/MacBook Pro/iMac/iMac Pro/Mac mini factory settings is the way to solve computer problems as well as the way to keep your privacy. It is a great choice to restore your Mac to factory settings whether you want it to work properly after some issues come up or you just want to give it away, resell, donate, or for any other scenarios. If you want to start up again from the disk you erased, select Reinstall macOS in the utilities window, then click Continue and follow the onscreen instructions to reinstall m acOS.Updated to macOS Data Recovery Tips by Kisakye on Aug 4, 2021.Quit Disk Utility to return to the utilities window.After the erase is done, select any other internal volumes in the sidebar, then click the delete volume (–) button in the toolbar to delete that volume.ĭuring this step, disregard any internal volume named Macintosh HD or Macintosh HD - Data, as well as any volumes in the External and Disk Images sections of the sidebar.Click Erase. However, if you see an Erase Volume Group button, click that button instead.Format: APFS or Mac OS Extended (Journaled), as recommended by Disk Utility.Click the Erase button in the toolbar, then enter the requested details:.Select Macintosh HD in the sidebar of Disk Utility.From the utilities window, select Disk Utility and click Continue.
FACTORY RESET MACBOOK PRO PASSWORD


 0 kommentar(er)
0 kommentar(er)
